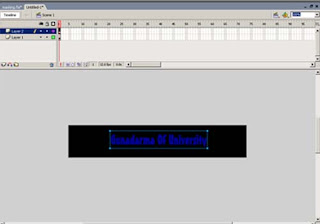ANIMASI BOUNCING BALL PADA FLASH PRO 8
• Langkah pertama, buka macromedia flash 8 buat objek lingkaran menggunakan oval tools atau tekan tombol O dan beri warna pada bola tersebut, saya beri warna merah. . .

• Langkah kedua, pada frame 2 insert blank key frame lalu buat lingkaran seperi frame 1 dan perbedaannya lebih sempurna dan jangan lupa buat lingkaran dengan menekan shif agar bola tersebut terlihat sempurna . .

• Langkah ketiga, Create motion tween frame 2 dan insert keyframe di frame 15

• Langkah ke empat, Pada frame 15 ubah posisi bola dengan cara drag sambil tekan shif menjadi diatas

• Langkah ke lima insert keyframe 29 lalu ubah posisi bola ke bawah lagi, posisi tepat pada frame 2

• Langkah ke enam, insert blank keyframe frame 30, buat lingkaran agak lonjong sama seperti frame 1, biar cepat di copy paste aja frame 1 ke frame 30. . .

• Langkah ke tujuh, buat shadow agar animasi terlihat lebih indah. . .insert layer, bari nama shadow dan buat lingkaran shadow tapi agak lonjong di frame 1, frame 15 dan frame 30 pada layer baru. . . .


• Langkah ke delapan, ubah tween menjadi shape di fame 1 dan frame 15


• Langkah ke sembilan, berikan nilai ease 100 di frame 2 dan frame 15 nilai ease -100 pada layer ball. .

• Tambahkan background agar terlihat lebih indah . . .test movie . . .selamat mencoba!!